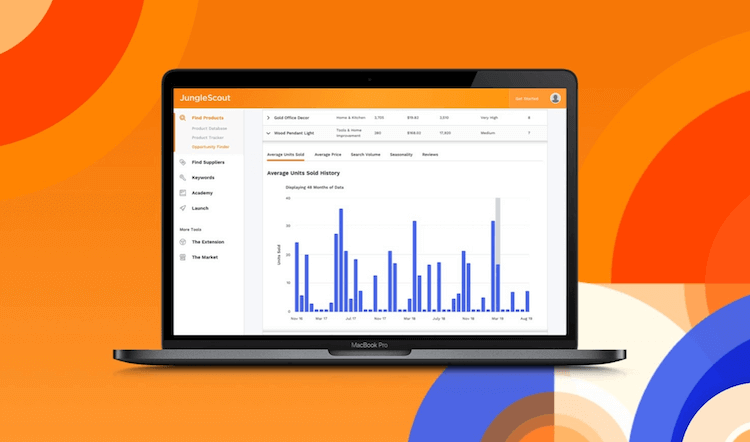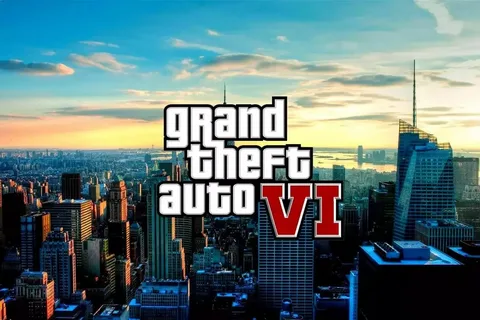Introduction:
With the release of Windows 11, Microsoft’s latest operating system, many users are eager to upgrade their laptops and enjoy the new features and improvements it offers. If you’re wondering how to install Windows 11 on your laptop, you’ve come to the right place. In this step-by-step guide, we will walk you through the installation process, ensuring a smooth transition to this exciting new version of Windows.
Check System Requirements:
Before proceeding with the installation, it’s essential to verify that your laptop meets the minimum system requirements for Windows 11. Microsoft has introduced some specific hardware requirements to ensure optimal performance. Key requirements include a compatible 64-bit processor, at least 4 GB of RAM, and a minimum of 64 GB of storage. Additionally, your laptop must support Secure Boot and UEFI firmware with Secure Boot capability.
Backup Your Data:
Before making any major changes to your laptop’s operating system, it’s always wise to back up your important data. While the installation process is generally smooth, it’s better to be safe than sorry. Create a backup of all your files, documents, photos, and any other data you don’t want to lose. You can use external storage devices or cloud-based services to store your data securely.
Download Windows 11 ISO:
To begin the installation, you will need to download the Windows 11 ISO file from the official Microsoft website. Visit the Windows 11 download page and choose the appropriate version for your laptop. Make sure to download the ISO file from a trusted source to avoid any potential security risks.
Create a Bootable USB Drive:
Once you have the Windows 11 ISO file, you will need to create a bootable USB drive. This will allow you to install the operating system on your laptop. To create a bootable USB, you can use various software tools like Rufus or the official Windows USB/DVD Download Tool. Follow the instructions provided by the tool to create the bootable USB drive using the downloaded Windows 11 ISO file.
Configure BIOS Settings:
Before installing Windows 11, you may need to make some changes to your laptop’s BIOS settings. Restart your laptop and access the BIOS by pressing the appropriate key during startup (usually F2, F10, or Delete). Once in the BIOS, look for the Secure Boot and UEFI firmware options. Enable Secure Boot and ensure that the boot order is set to prioritize the USB drive as the primary boot device.
Install Windows 11:
With the bootable USB drive ready, restart your laptop, and boot from the USB drive. You will be prompted to press any key to start the installation process. To continue with the installation, adhere to the on-screen directions. Your preferred language, time zone, and keyboard layout must be chosen. The next step is to select “Custom: Install Windows only (advanced)”.
Partitioning and Installation:
In the installation screen, you will see a list of available drives and partitions on your laptop. Select the drive where you want to install Windows 11 and click on the “Next” button. Windows 11 will automatically create the necessary partitions and begin the installation process. This may take some time, so be patient and avoid interrupting the installation.
Set Up Windows 11:
After the installation is complete, your laptop will restart, and you will be greeted with the Windows 11 setup screen. Follow the prompts to customize your region, language preferences, and privacy settings. Sign in with your Microsoft account or create a new one if you don’t have an existing account. Any other options should be personalized based on your preferences.
Install Drivers and Updates:
Once you have completed the initial setup, it’s crucial to install the necessary drivers and updates for your laptop. For the most recent drivers, either use Windows Update or go to the manufacturer’s website. This will ensure that all your hardware components work optimally with Windows 11.
Restore Your Data:
Finally, restore your backed-up data to your laptop. Transfer your files, documents, and any other data you backed up earlier to their respective folders on your new Windows 11 installation. Double-check that everything is working correctly and that all your important data is intact.
Conclusion:
Installing Windows 11 on your laptop can breathe new life into your computing experience, providing access to the latest features and enhancements. By following this step-by-step guide, you can ensure a smooth and successful installation process. Remember to check the system requirements, back up your data, create a bootable USB drive, and follow the installation instructions carefully. With Windows 11 up and running, you’ll be ready to explore its exciting new features and enjoy a more secure and efficient computing experience.